Understanding Table Management
Table parking a sale is a useful feature when customers plan to pay later or dine-in. There are a couple of methods to park a sale: using the "Park" button or the "Dine In" option.
- Use Park Button: With an active sale on the screen, select the Park button and then choose "Table Park." This action will display the table layout, allowing you to allocate the order to a specific table.
- Use Dine In Button: While a sale is on the screen, switch the Dining Choice to Dine In. After adding all the products, select either the Tables button or the Park Button to access the Tables layout. Choose a table for order allocation.
- Alternative Option: After adding sales to the screen, select the Tables button and add your products to the table. Once added, select the New Sale button.
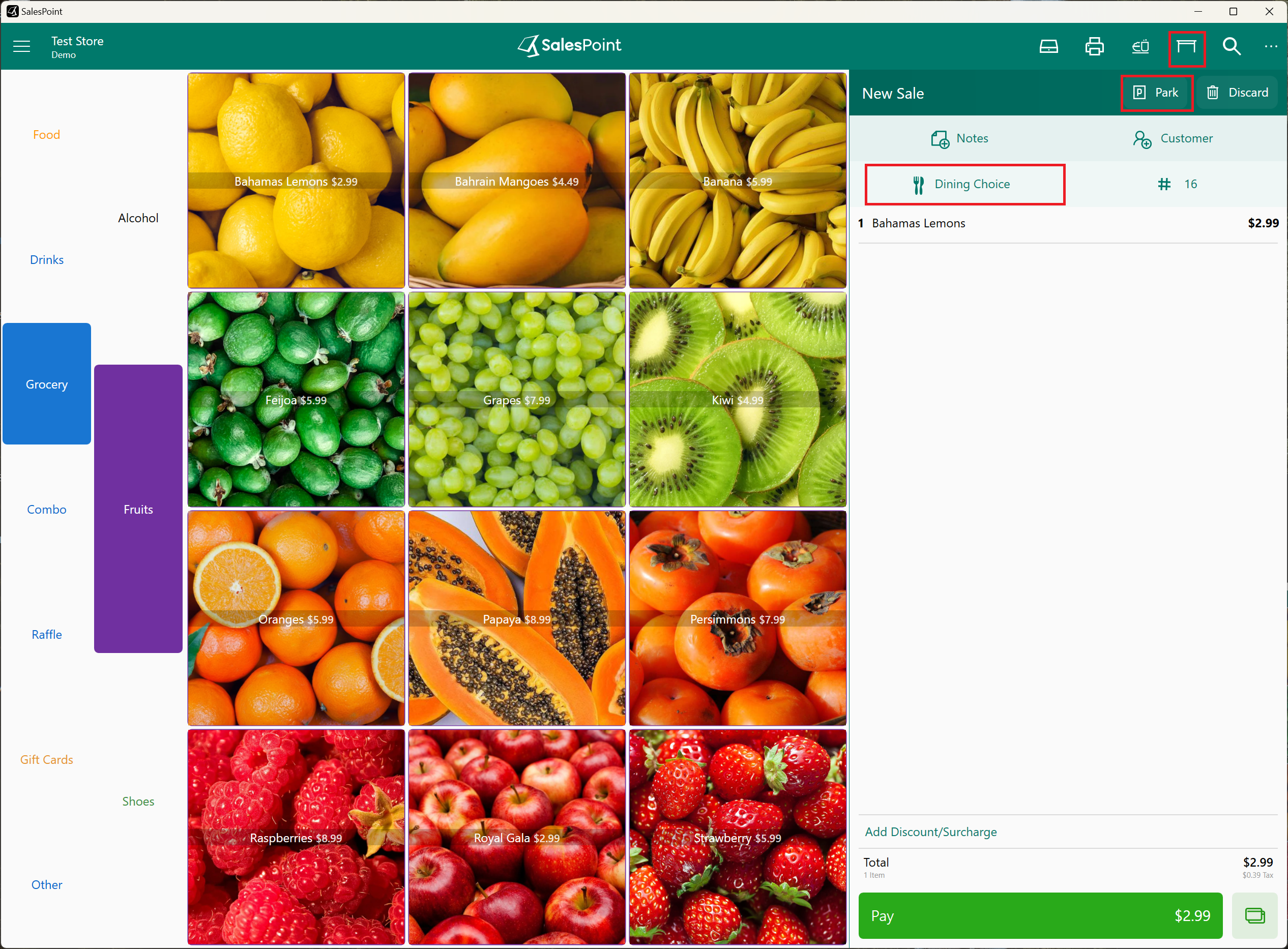
Ensure the Dine In button is enabled. Set Up Tables and Takeaway Queues
Using a Temporary Table
A convenient way to park an item and automatically delete the table afterward is by using a temporary table. This method is fast and efficient, and once a customer pays for the temporary table, it automatically removes the temporary table from the screen. While using a temporary table is a viable option, if your store has a table layout, it is recommended to use the table layout for parking food instead of temporary tables.
Completing Payment for Table Parked Orders
To finalize payment for a table parked item, follow these steps:
- Select the "Tables" button to access the layout.
- Alternatively, select the Recall button and press "Tables" to open the table layout.
- Choose the specific table for which the customer intends to pay.
If the customer requests an emailed invoice for the table, ensure that the customer is added to the sale. To email the invoice, please refer to the guide on Emailing a Customer Invoice.